These instructions should hopefully get the Nissan Fast System up and running for you.
There are a few steps to installing Nissan Fast, I will do my best to explain, sorry if i get you completely lost, but that's what i get paid 2 do
Step 1 - Program Installation
1. In Windows Explorer or My Computer locate the AR.zip file you downloaded and extract the file to a Temp location. For this example i will use:C:\Temp\
2. After the file has been extracted locate this directoryC:\TEMP\AR\FASTPRG\WIN2000\SETUP
3. Execute the Setup.EXE file
4. You will be prompted to choose a destination folderI will leave this as the default C:\Nissan
Select Next
5. You will then be prompted to Start Installation Select Next
6. It will then install, when the Install completes it will come back a prompt “Installation Complete” Select Finish
Step 2 - Check That The Installation Worked
1. There will now be a short cut placed some where on the windows task-bar, called Nissan Menu
2. Select the short cut Nissan MenuThis will open the Nissan Fast Menu
Nissan Fast Menu.jpg
3. Select any of the icons in the menu, it should come up with an Error Message
FastWin Error.jpg
4. Select OK
5. Select Quit
Step 3 – Copy the Nissan Fast Catalogs
1. In Windows Explorer or My Computer locate the C:\TEMP\AR directory.
2. Copy the AR Folder to C:\NISSAN
Step 4 – Setting The CD ROM Setup
1. In Windows Explorer or My Computer locate the C:\Nissan directory
2. Locate the file NFSET.EXE and Execute
This will bring up the FastSet Nissan Fast for Windows NFSET menu
NFSET1.jpg
3. Select the CD-ROM SETUP TAB
4. Make sure Drive 1 is highlighted and select Browse, this will open the Browse For Folder window
5. Locate the C:\Nissan\AR folder and single left mouse click on it
6. Select OK
Drive1 should now look like this
NFSET2.jpg
4. Select OK
Step 5 - Run Nissan Fast
1. Select the short cut Nissan Menu on the Windows Task Bar
2. If it asks you to run a file called NFUdate.exe select YES, it will then go through an install procedure before opening the Nissan Fast Menu
3. Select the Fast System Icon
This will open the Main Nissan Fast Window
If you have AR 1 showing then you have the Australian Catalog working, now you can sit back and have a few 



Nissan Fast for Windows.jpg
*NOTE - Known Issues *
1. If you run the E-Fast System and get a tdbg6.ocx error - you will need to download this file into the C:\Nissan Directory
2. If running a 64bit operation system, you will have to run it in XP Compatibility mode for E-Fast to work or you will still get a tdbg6.ocx error



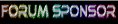

 Time is never wasted when your wasted all the time
Time is never wasted when your wasted all the time 
 Reply With Quote
Reply With Quote



